AutoCAD users and drafters often use hatching to represent the type of material that makes up an object, such as insulation, metal, or concrete. In other cases, hatching helps emphasize or clarify the extent of a particular element in the drawing.

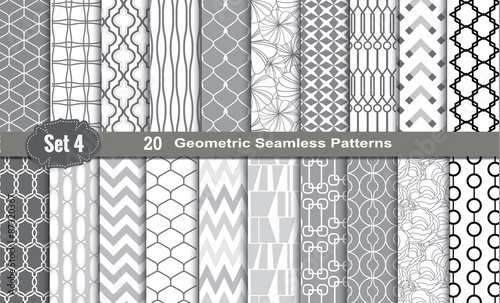
AutoCAD Hatch Patterns – ACAD Tutorial. It is recommended to keep the hatch pattern intact (unexploded), this way the AutoCAD hatch pattern is treated just like a block. You can easily move, erase and copy them as though it were one entity. Wood & Stone Hatch Patterns; Feel free to explore other ways of creating your own hatch pattern.
For example, you can show the location of walls in a building plan or highlight a swampy area on a map so that you know where to avoid building a road. In mechanical design, it’s used to show the cut faces of cross sections.
These instructions give you a quick jump-start on the basic process used to create hatching and shows you how easy it is.
Follow these steps to hatch an enclosed area by using the pick points method of selecting the hatch area:
Start a new drawing, using the acad.dwt template for Imperial units or acadISO.dwt for metric units.
Draw a circle with a radius of 5 units (Imperial) or 50 units (metric). Draw a second circle inside the first with a radius of 2 units (Imperial) or 20 units (metric).
Start the Hatch command by typing H and pressing Enter or by clicking the Hatch button in the Draw panel of the Home tab on the Ribbon.
The Hatch Creation contextual tab on the Ribbon appears. Ignore it for now.
Move the cursor on the screen.
As the cursor moves within any enclosed area in the drawing, a quick preview appears to show you how the final hatching will look if you pick a point inside that particular area. Starting from outside the larger circle, move it into the space between circles, and then into the inner circle, and then back into the space between circles and note the changes.
Change some hatch options.
The quick preview updates as you select any variants or change any values in the Hatch Ribbon panels. Try different patterns. The three little arrows along the right side of the Pattern panel scroll through all the different patterns that are available. (Our favorite is Escher.)
Pick a point in the region between the circles and then press Enter or the spacebar.
Congratulations — in only a few seconds, you’ve done something that would have taken an hour or more in the days of pencil and paper.
(Optional) Change the diameter of the circle:
1.Click the outer circle, and then click and drag one of the four outer grips to change the diameter of the circle. The hatching updates to match. (This process is known as associative hatching.)
Click the inner circle, and then click and drag its center grip to move it outside the larger circle. The “hole” in the hatching of the larger circle fills in, and the smaller circle gets filled with hatching.
Click the inner circle, and then click and drag its center grip to move it back inside the larger circle. The smaller circle loses its hatching and reverts to cutting a “hole” in the hatching of the larger circle.
When working with hatches, keep these tips in mind:
Place the hatches on a dedicated layer or layers. You can then easily turn hatching on or off.
Always use the Continuous line type for hatching layers. Many hatch patterns use noncontinuous lines that are generated by the hatching process. If you place hatching on a layer with a noncontinuous line type then the Hatch command tries to create each of its own noncontinuous line segments from noncontinuous lines and the hatching gets scrambled.
Modify each hatch separately. By default, when you select a number of separate, closed areas and then press Enter, the hatched areas are created as a single object. Choose Create Separate Hatches on the Options slideout panel if you want to be able to modify each hatched area.
Set the Draw Order drop-down list to specify whether the hatch objects are in front of or behind the hatch boundary or other drawing objects. By default, they’re sent behind their boundary, which is typically what you want. If a hatch is a different color from its boundary and if it’s in front of its boundary, the tips of the hatch objects produce a dotted-line effect along the boundary.
Free Autocad Hatch
- [Instructor] Custom hatch patterns are similar…to custom line type definitions in many ways.…They're located in an external file,…they're editable within a standard text editor,…and they work off the premise…of the pen down for a positive number,…pen up for a negative number.…There are some distinct format differences, though.…Let's create a hatch pattern and notice the similarities,…as well as the distinctions.…So we're going to create a hatch pattern…that is an eight by eight tile paver offset.…
So the first line, like a line type definition,…is the name of the hatch pattern,…as well as the description of the hatch pattern.…Let's create our first line…of the hatch pattern definition.…What we have here is a definition of a line…that is infinite in length.…The rotation is zero,…so the line is horizontal.…The line begins at zero comma zero.…and the line offsets, or the delta,…is eight units vertical.…
Free Autocad Hatch Patterns
So every eight units, this same line pattern will duplicate.…Let's create our next line for the hatch pattern.…So our next line is vertical,…